Tutorial Coreldraw - Cara Membuat Logo im3
Dalam Postingan blog kali ini saya akan membagikan tutorial tentang cara membuat logo im3 dengan menggunakan aplikasi coreldraw.
Postingan ini saya khususkan untuk sobat yang mau belajar atau ingin tahu cara bagaimana membuat logo im3 itu seperti apa, disini saya akan jelaskan proses dan langkah - langkahnya.
sobat bisa langsung mencoba memperaktekkannya sendiri, atau bisa juga dengan temannya yang sama - sama ingin belajar coreldraw, pastinya akan membuat sobat bisa lebih semangat belajarnya.
siapkan minuman dan makanan favoritnya sambil mendengarkan lagu santai, supaya lebih enjoy lagi belajarnya.
1. yang harus kita lakukan adalah menyalakan komputer atau laptop ( pastikan batrenya terisi penuh, dan cassannya tersambung dengan benar ).
2. setelah komputer menyala sobat cari lokasi sortcut coreldrawnya, biasanya terdapat pada desktop, tombol start, all program, taksbar dan sebagainya) jika sudah ketemu sortcut atau logo coreldrawnya sobat bisa langsung klik 2x untuk menjalankan programnya.
3. Setelah coreldrawnya terbuka, buat lembar kerja baru caranya : tekan tombon Ctrl + N atau Blank New document
4. Buat persegi panjang Menggunakan Rectangel tool atau tekan tombol f6
5. buatlah 5 persegi panjang yang memanjang ke bawah , lihat gambar :
6. dan buatlah 4 persegi panjang yang memanjang ke samping. untuk lebih jelasnya coba lihat gambar di bawah :
7. Selanjutnya Seleksi semua persegi, caranya : tekan tombol Ctrl+a dan pilih atai klik weld. coba lihat gambar :
8. jika sobat sudah melakukannya dengan benar, maka hasilnya akan seperti ini :
9. Selanjutnya, buatlah kotak seperti gambar di bawah dengan rectangle tool, lalu posisikan kotak tersebut di bawah huruf IM3, caranya : tekan tombol Shift + PageDown.
10. rubah warna huruf IM3 menjadi warna putih, dan kotak menjadi warna hitam maka hasilnya akan seperti ini :
11. Seleksi semua objec dengan Cara tekan tombol Ctrl+a, lalu klik Group atau disatukan dengan cara tekan tombol Ctrl+g.
12. selanjutnya pilih objek yang sudah di group. lalu klik dan drag objek yang saya lingkari di bawah dan geser ke kanan, maka hasilnya seperti ini :
13. Next, buat 3 buah lingkaran dengan Ellipse tool ( F7 ), beri outline atau garis pinggir warna hitam dan beri warna pada masing - masing lingkaran, lalu posisikan gambar di bawah :
14. Selamat logo im3 sobat sudah selesai di buat. inilah hasil akhir dari proses pembuat logo im3 dengan aplikasi coreldraw.


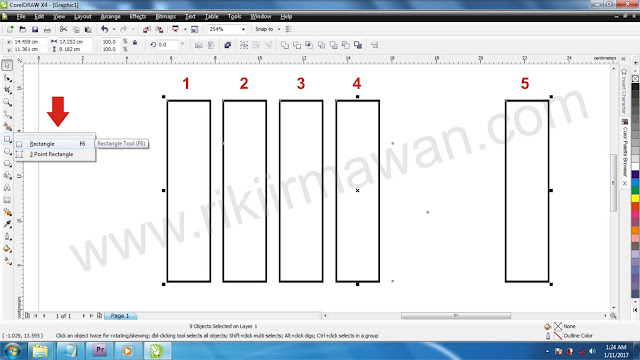
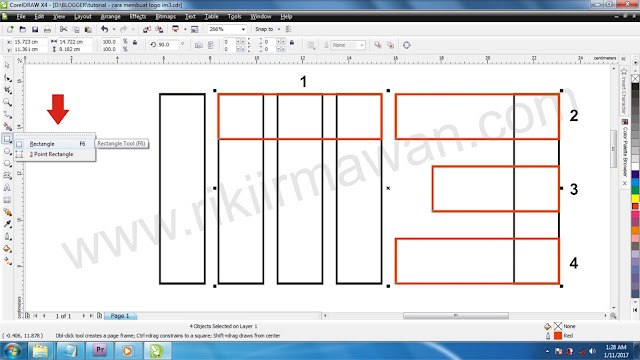
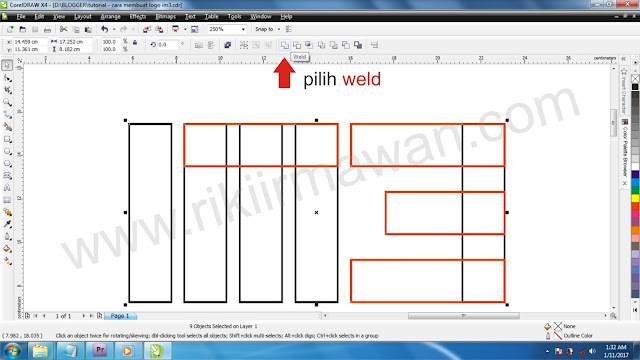
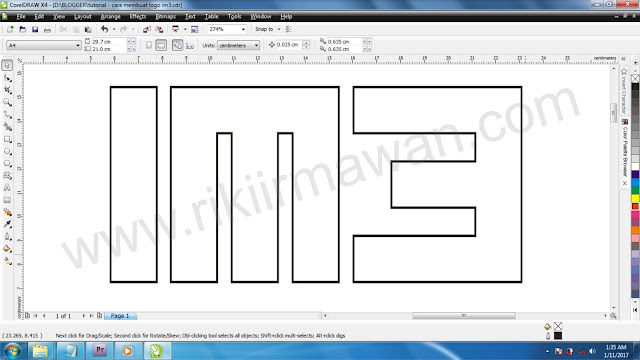

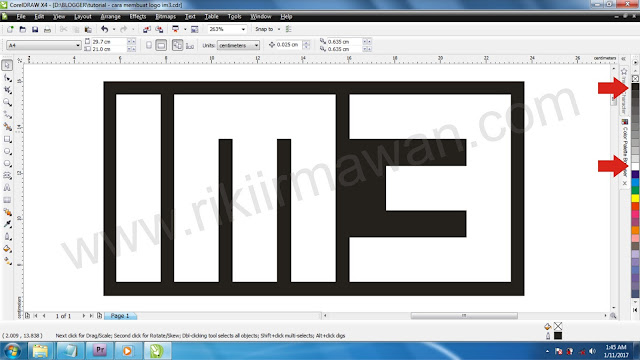
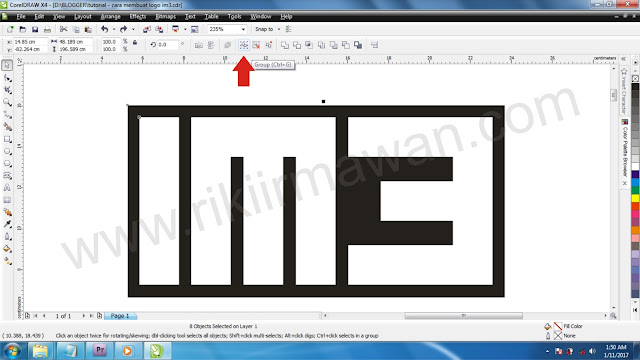


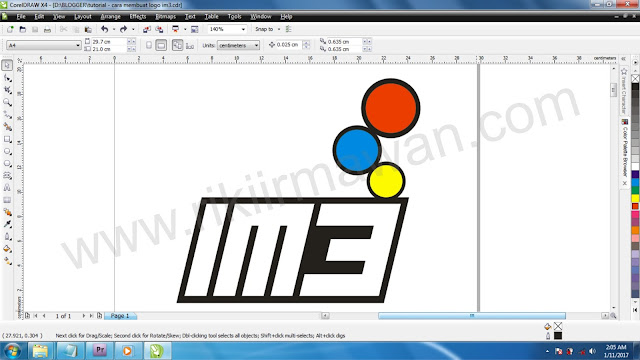
0 Response to "Tutorial Coreldraw - Cara Membuat Logo im3"
Post a Comment