Tutorial Coreldraw - Cara Membuat Logo Telkomsel
Salam sobat semua, dalam postingan ini saya akan membagkan tutorial coreldraw cara membuat logo telkomsel.
untuk sobat yang ingin mencoba mempraktekkan tutorial ini langsung di komputernya masing - masing pastikan sebelumnya sudah mempelajari dasar - dasar terlebih dahulu,
kalau belum saya sarankan untuk membaca dengan teliti tutorial ini dengan cermat dan berulang - ulang.
tapi sobat jangan kawatir saya sudah berusaha semaksimal mungkin membuat tutorial ini supaya mudah untuk dipahami oleh sobat semua.
kenapa saya menggunakan logo telkomsel untuk tutorial kali ini, menurut saya logo ini cukup mudah untuk di buat dan dipelajari oleh sobat semua yang ingin belajar membuat logo dengan coreldraw
next time saya juga akan membuat tutorial logo - logo yang lainnya juga. seperti logo carrefour, logo padi dan kapas, logo trans tv, logo indosiar, logo club sepak bola dan logo - logo yang lainnya.
Oke mungkin sobat semua sudah tidak sabar untuk mempelajari tutorial kali ini, langsung saja,
jangan lupa siapkan minuman dan cemilan favorit sobat biar semangat belajarnya.
1. Jalankan program coreldrawnya.
2. buat lembar kerja baru caranya : Tekan tombol Ctrl + N pada keyboard, atau blank new document.
3. buat persegi 6, dengan menggunakan polygon tool, untuk lebih jelasnya lihat gambar di bawah :
4. selanjutnya putar gambar polygon tersebut 90 derajat, caranya rubah angka pada angle of rotation yang terletak di property bar, agar lebih mudah lihat gambar dibawah :
5. duplikat / gandakan gambar polygon menjadi dua, caranya bisa copy & paste, atau klik kiri ==> drag / geser sambil di tekan klik kiri mousenya == lalu klik kanan. jika gambar sudah di duplikat menjadi 2, lalu posisikan gambar seperti di bawah :
5. rubah polygon 1 menjadi warna merah, dan polygon 2 menjadi warna hitam ke abu - abuan. posisikan polygon 2 berada di bawah polygon 1. lihat gambar di bawah :
6. selanjutnya buat dua buah lingkaran oval / lonjong dengan menggunakan ellipse tool, lalu rubah posisi dan ukurannya seperti gambar di bawah :
7. selanjutnya klik gambar oval 1 ==>>> lalu tekan tombol Shift pada keyboard ==>> pilih trim ( pada propertybar ) , untuk lebih jelasnya lihat gambar dibawah :
jika sobat sudah melakukannya dengan benar maka hasilnya akan seperti ini :
8. selanjutnya simpan gambar oval yang sudah di potong tadi di atas gambar polygon.
9. selanjutnya duplikat gambar oval yang dipotong tadi menjadi 2. salah satu dari gambar yang di duplikat tadi putar 90 derajat, menggunakan propertybar, caranya rubah angka pada angle of rotation menjadi 90 derajat
10. Selanjutnya gabungkan gambar 1 dengan gambar 2 caranya, Klik gambar 1 lalu tekan tombol Shift pada keyboard tahan lalu klik gambar dua, lalu klik weld. untuk lebih jelas lihat gambar dibawah :
11. jika sobat melakukan langkah - langkah nomor 10. dengan benar maka hasilnya seperti ini :
12. Selanjutnya kita akan mengiris gambar 2 pada gambar dibawah. caranya : pertama kita klik gambar no. 1 selanjutnya tekan tombol shift ( tahan ) lalu klik gambar 2. selanjutnya pilih intersect, untuk lebih jelas lihat gambar di bawah :
13. selanjutnya klik gambar no. 1 , lalu tekan tombol Ctrl + Pagedown pada keybaord, maka gambar 1 satu akan berada di bawah gambar no. 2 yang ditandai oleh panah warna kuning.
14. selanjutnya rubah warna gambar no. 1 menjadi hitam ke abu - abuan, dan gambar no. 2 menjadi putih, coba lihat gambar dibawah :
15. Tahap terakhir adalah membuat tulisan TELKOMSEL disebelah gambar yang tadi sudah kita buat. caranya kita pilih text tool pada toolbox lalu ketikan huruf TELKOMSEL , dengan jenis huruf arial yang dimiringkan dengan cara memilih italic. lihat gambar dibawah :
Selesai. ^_^
Kurang lebih seperti itu tutorial cara membuat logo telkomsel dengan aplikasi coreldrawnya. mohon maaf apabila kurang jelas, kalau ada yang ingin ditanyakan silahkan tulis komentar dibawah.
terimakasih. semoga bermanfaat.


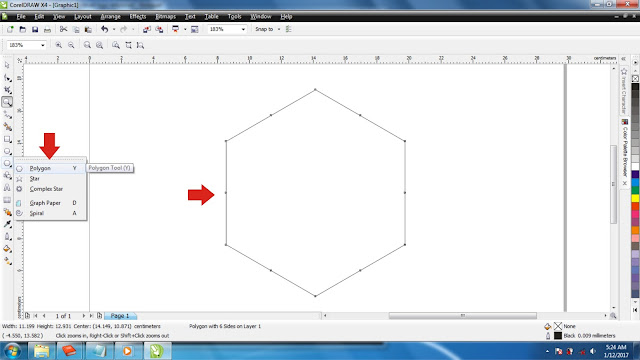
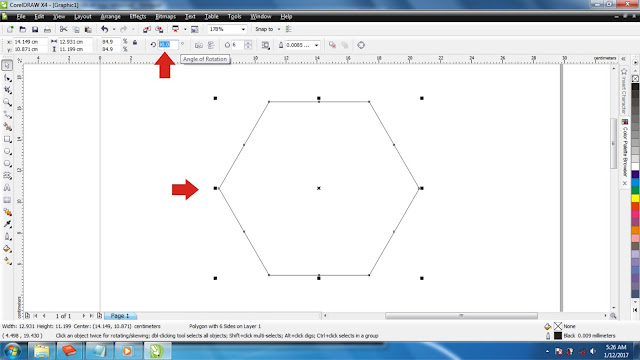

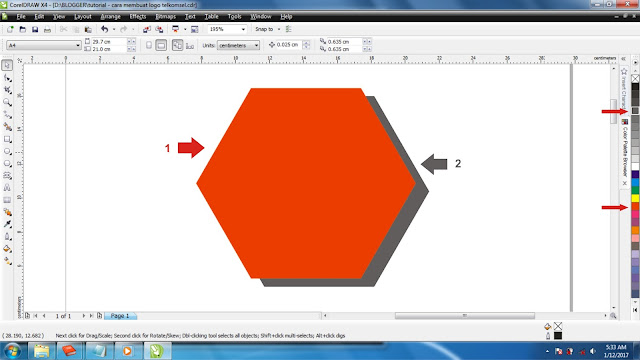



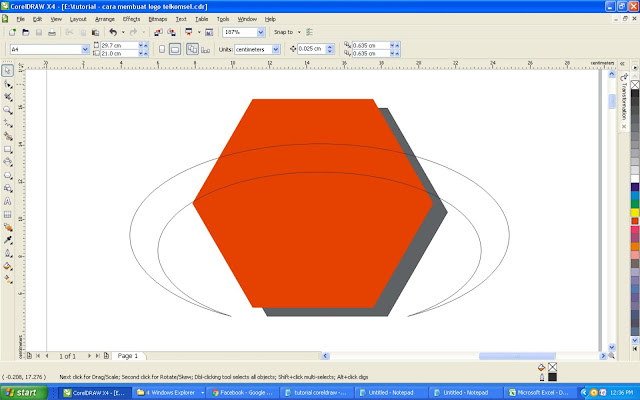
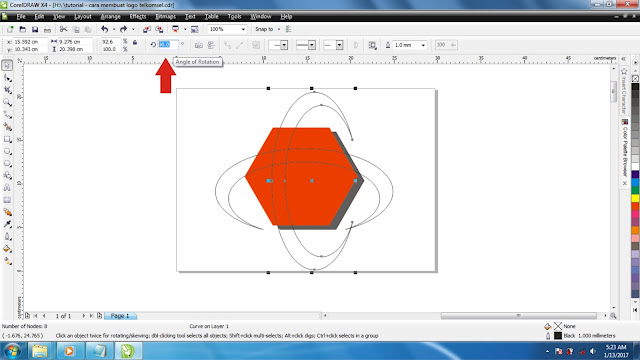
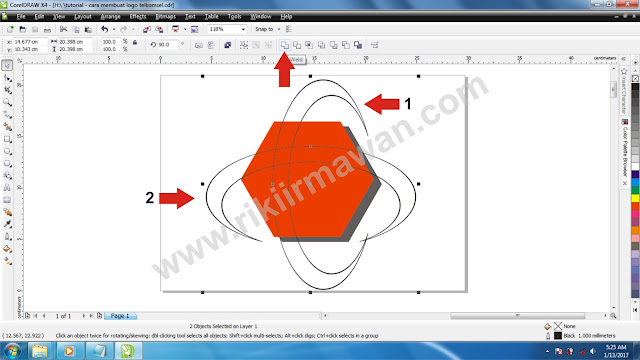



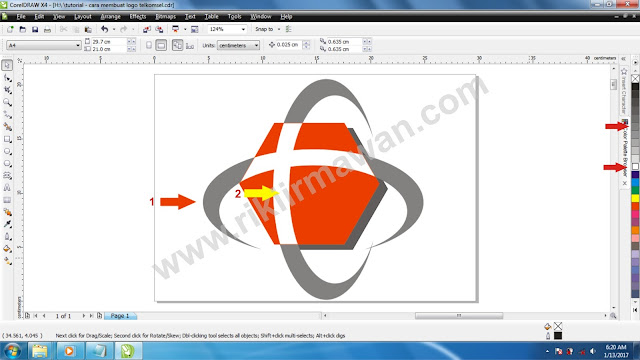

0 Response to "Tutorial Coreldraw - Cara Membuat Logo Telkomsel"
Post a Comment